![]() 影像分類
影像分類
電腦圖像主要分成兩類︰「點陣影像」及「向量圖像 」。徹底了解這兩類圖像的不同,有助於您建立、編輯數位影像。
![]() 點陣影像
點陣影像
Photoshop與其他繪圖及影像編輯程式,都能產生點陣影像(也稱為「點陣化影像」)。點陣影像利用一格格稱為「
像素」的小方塊來呈現影像。每個像素都指定有一特定位置及顏色數值。例如,在一點陣影像中的腳踏車輪胎,是由一堆在此位置拼貼的像素所組成。處理點陣影像時,您編輯的是像素,而非物件或形狀。
點陣影像與解析度有關,換句話說,它以固定數量的像素來表現其影像資料。所以,若在螢幕上以高倍率放大檢視,或以太小的解析度列印時,點陣影像可能會遺失細節並產生鋸齒。在表現濃度及色彩的精細漸次變化上(例如相片或點陣繪圖影像中),點陣影像是最佳選擇。
![]() 向量圖像
向量圖像
如Adobe Illustrator之類的向量繪圖軟體,產生的是向量圖像,是以稱為「向量」的數學物件定義之直線及曲線所組成。向量依照圖像的幾何特性來描述圖形。例如,在一向量圖像中的腳踏車輪胎,是由數學定義的一個圓組成,此圓使用指定的半徑,並位於特定的位置,且填滿指定的顏色。您可移動輪胎、改變其大小,或更改其顏色,而不會對圖像品質有所影響。
向量圖像與解析度無關,換句話說,它可縮放為任意大小,且用任意解析度列印至任何輸出裝置,而不會遺失其細節或清晰度。因此,對於文字(特別是小字),或不論縮放比例為何,都必須線條清晰之鮮明的圖像(如商標),向量圖像是最佳的選擇。
由於電腦螢幕是以 格點方式(點陣)顯示影像,因此向量和點陣影像在 螢幕 上都是以像素方式顯示。
![]() 顯示比例
顯示比例
有了縮放工具,您可以不必受限於螢幕尺寸,
縮放工具包括:放大鏡工具、導覽器及快速鍵等,
讓您在影像編輯當中,隨時可以活用各種工具,進行縮放。
![]() 放大與縮小的方式
放大與縮小的方式
- 邊框調整
- 放大鏡工具
- 功能表列
- 導覽器
![]() 視窗的移動
視窗的移動
拖曳視窗頂端
![]() 邊框調整
邊框調整
拖曳
![]() 檢視比例顯示
檢視比例顯示
- 標題列
- 狀態列
- 導覽器
![]() 放大鏡工具
放大鏡工具
- 放大:以放大鏡 (+) 游標所在位置倍數放大。
- 縮小:按住 Alt 鍵,放大鏡 (-) 即變縮小符號。
- 框選:以按住滑鼠左鍵拖曳範圍,超過視窗範圍時,會增加捲軸。
- 缺點:在對話框及工作板顯示作用下,會失去放大鏡的作用。
![]() 顯示區域
顯示區域
- 以手形工具拖曳畫面。
- 檢視 (View) 功能表
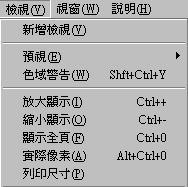
- 導覽器工作板
![]() 檢視 功能表
檢視 功能表
- 新增檢視 (New View):可開啟一新視窗,內容與原來完全相同,僅顯示比例不同,可以同時看到操作的細節及全部版面的整體效果
- 放大顯示 (Zoom In) :放大畫面
- 縮小顯示 (Zoom Out) :縮小畫面
- 顯示全頁 (Fit On Screen) :將畫面縮放置於全部視窗中
- 實際像素 (Actual Pixels) :以 100% 像素比例顯示,本方式完全不失真
- 列印尺寸 (Print Size) :以實際列印大小顯示
![]() 導覽器工作板
導覽器工作板
- 可完全取代放大鏡工具及手形工具。
- 滑桿移動
- 修改比例區
- 放大縮小鈕
- 拖曳視窗紅框區
- 缺點:在對話框及工作板顯示作用下,會失去放大鏡的作用。
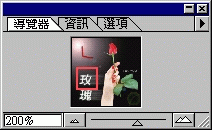
![]() 快速切換鍵
快速切換鍵
- 在其他工具中,按空白鍵,可變 手形工具,移動畫面位置。
- Ctrl +:放大顯示。
- Ctrl -:縮小顯示。
- 在對話框或工作板中,放大縮小工具如工具箱的放大鏡等都會失去作用,所以以上的切換鍵是非常重要且無可取代的,故以上方式需熟記,方便操作
![]() 尺規與格線
尺規與格線
學完本單元,讓您不再有對不準的煩惱
![]() 尺標
尺標
-
顯示尺標:按 檢視/顯示尺標「Ctrl+R」
View/Show Rulers 即會顯示尺規。
隱藏尺標:檢視/隱藏尺標「Ctrl+R」。 - 尺規會出現在螢幕的上方及左方,分別代表 X,Y 軸。
- 尺規預設以英吋為單位。
- 尺規原點:在左上方尺標交會處。
- 定義新原點:將原點拖曳到畫面中即可。
- 還原原點:雙擊左上角原點。
- 滑鼠位置:滑鼠移動時,會顯示尺標的座標位置,同時在資訊工作板顯示完整的位置資訊,若使用放大鏡框選功能,還會顯示寬跟高。
![]() 偏好選項設定
偏好選項設定
- 從檔案/偏好設定 File/Preference/Units &
Rulers
可設定相關單位或其他設定。 - 尺規預設以英吋為單位,其他常用單位包含公分。
![]() 格點
格點
- 格點,以等分方式存在,可讓我們做定位的工作。
- 出現:檢視/顯示格點 Show Grid。「Ctrl+'」
- 隱藏:檢視/隱藏格點 Hide Grid。「Ctrl+'」
- 靠齊格點: Snap to Grid ,每當滑鼠拖曳一物件時,即會貼齊格點。
- 可以做定位與對齊的工作。
![]() 參考線
參考線
- 把尺標拖曳到畫面上時,即產生參考線,並可自由調整參考線位置。
- 參考線的移動:使用移動工具,以滑鼠拖曳即可。
- X,Y軸的量尺均可產生參考線。
- 鎖定參考線:Lock Guide ,則參考線不會隨便移動偏離。
- 隱藏參考線:拉出參考線後,可暫時隱藏起來,但參考線仍然存在,需要時亦可隨時叫出。
- 也有靠齊功能:檢視/靠齊參考線。
- 清除參考線:取消參考線的設定。
![]() 量尺
量尺
- 量度線段的長、寬、高、角度、距離等資訊。
- 需配合資訊(Info)工作板來使用
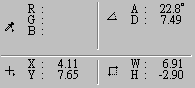
X: X軸座標
Y: Y軸座標
A: 角度
D: 距離
W: 寬
H: 高 - 使用方式:用滑鼠拖曳一線段出來。
- 點選其它工具時,拖曳的線段即會暫時隱藏,再度點選量尺時,會再度顯示出來。
- 縮放直線:請拖曳既有度量直線的一端。
移動直線:請將指標置於直線上非端點的位置,然後拖曳直線。
移除直線:請將指標置於線段上非端點的位置,然後將該直線拖曳出影像之外。 - 由起始點拖曳至結束端。按住Shift鍵,會強迫工具以 45 度為倍數移動。
- 建立量角器:若要從既有的直線建立量角器,請從度量直線的一端,Alt+拖曳(Windows)或Option+拖曳(Mac OS)一個角度。按住Shift鍵,會強迫工具以45度為倍數移動。
![]() 操作環境設定
操作環境設定
PhotoShop 讓您可以個人喜好,以及操作環境,進行偏好(Preference)設定,包括操作環境設定、單位設定、記憶體設定...等,可以打造您的世界喲
![]() 偏好設定
偏好設定
檔案/偏好設定 File/Preferences/
- 設定選單內選擇
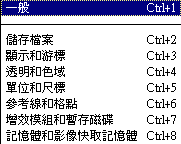
![]() 一般選項
一般選項
- 上方選單:列出偏好設定的選項,與次功能表相同,兩邊均可選擇與切換。
- 右方也有上一個、下一個按鈕可供切換選項。
- 最常用的是重設浮動視窗位址為預設值 Reset Palette Locations to Default
可將工作板回復到預設的位置。 - 顯示工具提示 Show tool tips
例:滑鼠放在工具箱位置時,即會產生說明。 - 轉存剪貼簿 Export Clipboard:輸出至 windows 的剪貼簿,因 Photoshop 與 Windows 的剪貼簿功能不太相同,故若要其它程式使用時,則需使用本指令。
- 完成時發出嗶聲 Beep When Done:在完成一個指令時,發出聲音。
![]() 儲存檔案
儲存檔案
- 影像預視 Image Preview :儲存影像的預覽縮圖,方便且耗用不了多少空間,建議使用永遠儲存,在圖檔管理時,較為方便。
- 檔案延伸:大寫或小寫,建議使用小寫。
- 檔案相容性:選取時,可以讓較舊的 PhotoShop 版本讀取,但檔案會變大,較佔用硬碟空間,建議:非必要,不要選取。
![]() 顯示和游標
顯示和游標
- 標準 Standard :以工具箱圖示為游標。
- 精確 Presize : 以精確的定位方式來顯示,游標成十字形。 (建議)
- 筆刷大小 Brush Size :以精確的大小方式來顯示,游標成圓形。 (建議)
![]() 透明和色域
透明和色域
- 預設以灰色和白色來顯示。
- 可設定格子大小及顏色。
![]() 單位和尺標
單位和尺標
- 本項非常重要,設定顯示的尺規以何單位表示,最常使用英吋 inches 及公分 cm。
![]() 參考線和格點
參考線和格點
- 參考線可設定線的顏色,及線條顯示方式,如實線或虛線。
- 格線:同上。
格線的密度:每英吋有多少分割區,預設是每英吋 4 個。
![]() 增效模組和暫存磁碟
增效模組和暫存磁碟
- 預設值是 PhotoShop 的濾鏡路徑,若有外掛濾鏡,可從此處選擇新的濾鏡路徑。
- 暫存磁碟設定:最好以速度最快的硬碟當快取虛擬磁碟機,依速度遞減,預設有 4 個,避免使用 光碟,MO,磁片等慢速磁碟。
- 設定完成後,需重新開機才會有作用。
![]() 記憶體和影像快取記憶體
記憶體和影像快取記憶體
- 單獨使用 PhotoShop 下,應將大部份的記憶體留給 PhotoShop 來使用,但需留一部記憶體給其它程式使用。
- 若有其它軟體也一起使用,則也應有 50% 的記憶體供 PhotoShop 來使用。
- 需關閉 PhotoShop 再重新進入,本設定才會生效。