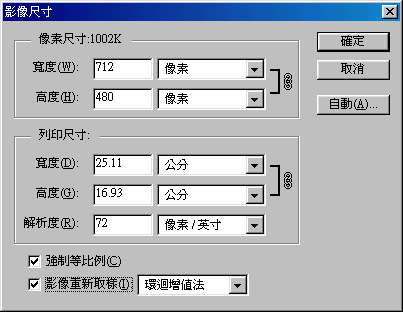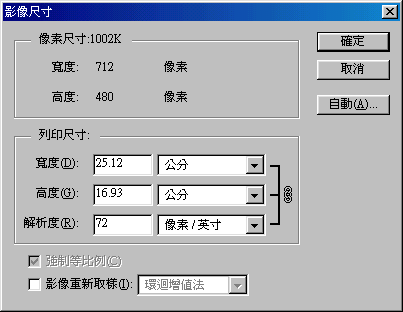圖層是 PhotoShop 的一個很重要的功能。
設計師夢寐以求的就是能夠自由而無限制的修改影像,有了圖層 Layer 之後,您就可以將圖面上的物件放置在不同的圖層上,並且自由、任意的、無限制的組合修改它們。
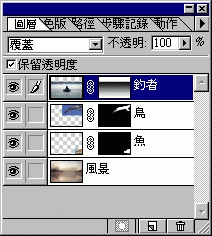
☆ 了解圖層
- 將圖層想像成堆疊在其他圖上的透明圖片。
- 若圖層上沒有影像,則您可看到其下方圖層。
- 在所有圖層之後即為背景,地圖和每隻動物位於個別的圖層上。該暗色紋理即其背景。
- 檔案中的所有圖層都有相同的解析度、相同的色版數目,以及相同的影像模式(RGB、CMYK或灰階)。
- 圖層會佔用記憶體空間,開愈多個,則愈佔用記憶體資源。
☆ 組成
- 每一個圖層可以相當於一個幻燈片,修改動作都存在於獨立的圖層中,且不會影響到其他圖層。
- 眼睛:顯示及隱藏的切換,以滑鼠點取切換。
- 作用圖層:只有一個藍底反白的圖層,稱為作用中的圖層,影像編輯均只對這個圖層有效,同一時間僅能只有一個作用中圖層,以滑鼠點取切換。
- 圖層的上下順序:在最下面為最底層,通常為背景,愈上面的圖層,則顯示也愈上面。
☆ 基本操作
- 圖層內的移動:以滑鼠點取移動。
- 圖層顯示順序的移動:以滑鼠拖曳的方式改變順序。
- 透明度:不透明 100%,表示為完全不透明。
輸入百分比
移動滑桿 - 建立新圖層:
法一:工作板右下角
法二:選單,圖層/新增/圖層 - 刪除圖層:將圖層拖曳到垃圾筒。
- 連結:在工作板眼睛右邊,以滑鼠點取一下,即產生鎖鏈,則兩個圖層的物件會一起移動。
- 取消連結:以滑鼠再點取一下。
☆ 編輯圖層
- 一個新建立的圖層是透明的。
- 利用繪圖和編輯工具,將顏色加入圖層,然後套用濾鏡或使用特殊效果,以修改此圖層。
- 所有繪圖和編輯的動作,只會發生在使用中的圖層(以及使用中的色版)。
☆ 使用圖層遮色片
- 可建立圖層遮色片,以控制圖層中之不同區域的隱藏和顯示方式。
- 透過更改圖層遮色片,可將各種特殊效果套用至圖層,而不會實際影響該圖層上的像素。
- 接著可套用該遮色片,並作永久性的變更,或移除遮色片而不套用變更。
- 可在圖層化的文件中,儲存所有圖層遮色片
☆ 圖層的合併
- 合併連結圖層:往下合併一層圖層
1-請確認您要合併的兩個圖層都已顯示。請在「圖層」浮動視窗中,選取該圖層的上方圖層。
2-合併圖層:
選擇指令「圖層>向下合併圖層」。
從「圖層」浮動視窗選單中,選擇「向下合併圖層」。 - 合併可見圖層:眼睛打開的部份,均合併起來
1-顯示您想要合併的所有圖層,並且如連結圖層中所述,將其連結。
2-選擇指令「圖層>合併連結圖層」。 - 影像平面化:將影像壓平,將圖層中的所有物件資料合併在同一圖層上
在平面化影像中,所有可見圖層都被合併至背景中,如此會大量減少檔案大小。
影像平面化時,所有隱藏圖層會被丟棄,並將所有保持透明的區域填滿白色。
在大部分情況下,除非您已結束編輯每個圖層,否則不會將檔案平面化。
注意事項:在某些色彩模式間轉換影像時,會平面化該檔案。若您在轉換後,還需編輯原始影像,請確認已儲存一份包含您檔案中所有圖層的拷貝。
將影像平面化:
1- 請確認您所需要的全部圖層已設定為可見的。
2- 平面化影像:
選擇指令「圖層>影像平面化」。
從「圖層」浮動視窗選單中,選擇「影像平面化」。
 ),或從浮動視窗的彈出式選單中選擇「新增快照」。
),或從浮動視窗的彈出式選單中選擇「新增快照」。
 )。
)。
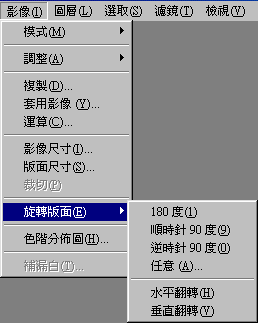
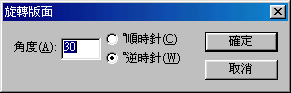
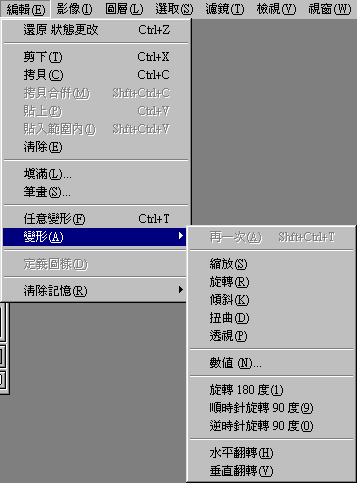
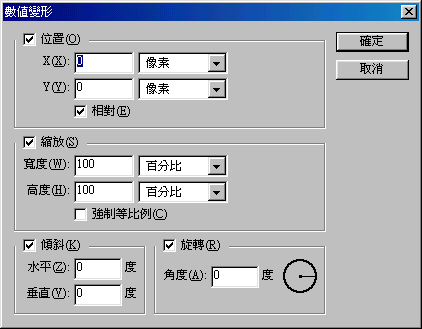
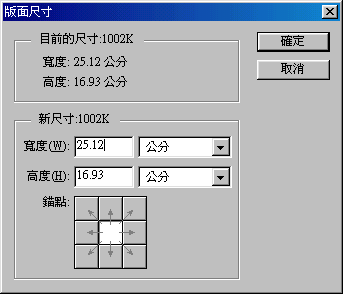
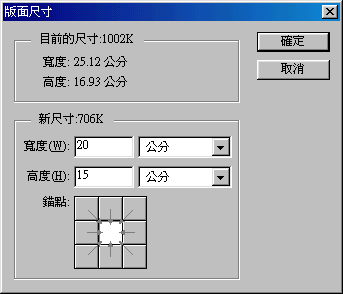
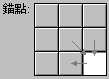 位置1
位置1
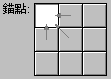 位置2
位置2