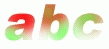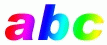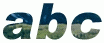PhotoShop 的色彩功能是所向無敵的,但是面對這麼多的色盤工具,和參數設定,好像進入了色彩迷宮,如何能精確掌握並靈活運用?
現在要教您各種色盤工具的操作方法和使用時機,讓您不再為色所迷。
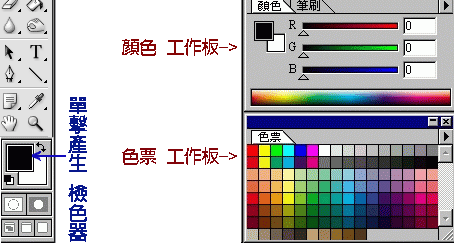
☆ 前景色與背景色

- 中間區域:左上角黑色部份為前景色,右下角白色為背景色 。
- 右上 小雙向箭碩:為前景色與背景色互換鈕。
- 左下區域:設為預設值,預設值就是黑色 前景,白色 背景。
- 單擊中間區域時,會出現檢色器。
- 前景色:所有繪圖時,各種工具繪上去的或填上去的顏色均是前景色。
- 背景色:所有擦去,剪下或剪下移開的,在原位置的顏色均是背景色。
- 前景色與背景色的設定:
A. 單擊 產生 檢色器
B. 顏色 工作板
C. 色票 工作板 - 背景色 設定,同 前景色 方法。
☆ 檢色器
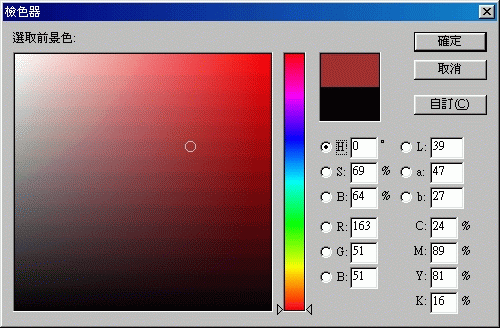
 :左上角黑色部份為前景色,右下角白色為背景色。
:左上角黑色部份為前景色,右下角白色為背景色。
- 中間色桿:例,選定 RGB 中的任一色,即可設定中間參數滑桿,因顏色由3種顏色組成,平面上只有2色,故需滑桿來組成第3個顏色;除此之外,也可以用鍵盤來輸入參數值。
選擇時,有一個小圓圈可供移動選取,在右上角有雙色板,在上面的為新選取的顏色,下面的為原來的顏色。 - <色系選擇:一般來說,以 RGB 與 CMYK 的操作較為習慣,其他的色系較不易直覺反應,其他色系HSB 色彩模型。
- 警告顏色:若選到了一些高彩度的顏色,這時,會在雙色板旁出現 ! 的警告標誌,同時在下面顯示一個相近色,這表示所選到的顏色為無法以 YMCK 印刷色系中所表現出來的顏色。
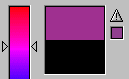
- 自訂顏色:另可以色表來選擇我們所需要的色票
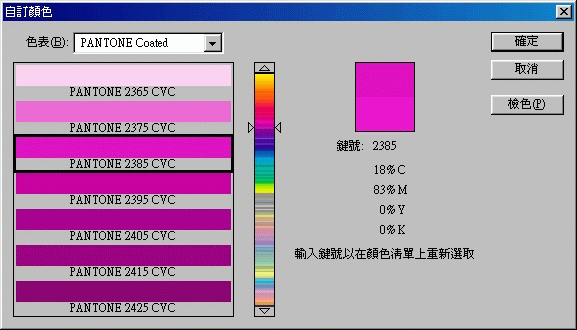
☆ 顏色工作板
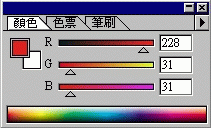
- 左邊:類似前景色及背景色的設定方式,點取時,會有外框。
- 中間:可以滑桿移動選取。
- 右邊:可以鍵盤輸入數值。
- 下面:可以滑鼠直接點取。
- 右上角:在 關閉鈕 下方 的 小三角形,可切換其他色系滑桿。
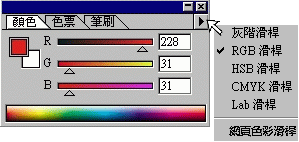
☆ 色票工作板
- 可以滑鼠直接點取。
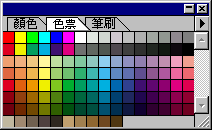
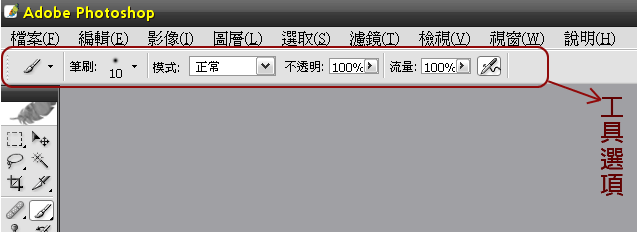
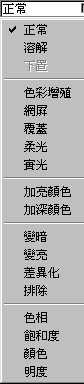

 以直線的方式,從起始點至結束點,逐漸改變顏色。
以直線的方式,從起始點至結束點,逐漸改變顏色。
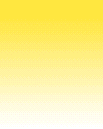
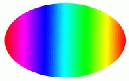
 以圓形圖樣的方式,從起始點至結束點,逐漸改變顏色。
以圓形圖樣的方式,從起始點至結束點,逐漸改變顏色。
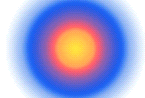

 以指定角度環繞起始點,逆時針地逐漸改變顏色。
以指定角度環繞起始點,逆時針地逐漸改變顏色。
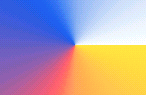
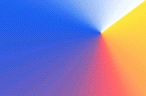
 由起始點的二側開始作對稱線性漸層。
由起始點的二側開始作對稱線性漸層。
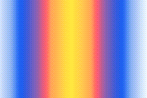
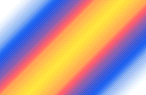
 由起始點向外逐漸改變顏色,成鑽石圖樣的漸層。結束點則定義鑽石圖形中的一角。
由起始點向外逐漸改變顏色,成鑽石圖樣的漸層。結束點則定義鑽石圖形中的一角。
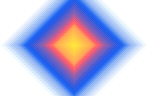
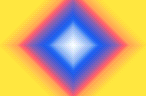 反轉
反轉