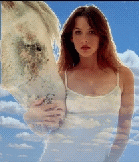現在將為您介紹相關的工具、指令及應用時機,包括橡皮擦工具,讓您做得輕輕鬆鬆,漂漂亮亮。
☆ 污點與刮痕
- 掃瞄影像時,有時原稿就有污點或刮痕,就需做處理。
- 先將影像放大,放大程度愈大,愈能發現灰塵或瑕疵存在。
- 本指令會影響解析度,會將某一區域的像素做一運算處理,故最好先將要處理的地方做一範圍選取(甚至多重選取),取一平均值,來達到較佳的效果。
- 指令:濾鏡/雜訊/污點和刮痕
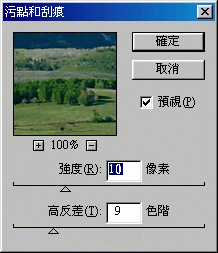
- 強度:設定作用半徑,設定時,愈低愈好。
- 高反差:設定愈高,門檻愈高,消除效果愈不明顯,設定時,愈高愈好,較不會失真。
- 若覺得範圍選取的流動外框很礙眼,可以使用檢視/隱藏邊緣「Ctrl+H」,來暫時隱藏流動外框,同時做好強度與高反差的調整預視。
☆ 橡皮圖章
- 修補的方法,可以使用印章複製的方式,貼在欲處理的地方。
- 可配合筆刷工作板。
- 使用時,需先以 Alt 鍵,並按一下滑鼠左鍵,設定原始複製區。
- 印章複製時,會產生如下的圖示,加號代表原始複製區

- 複補之外,它也可複製影像到其他區域。
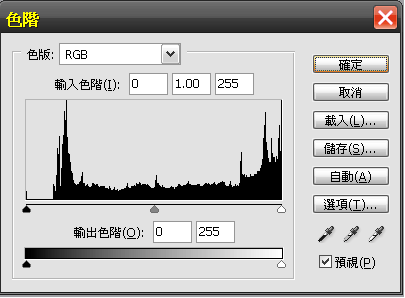
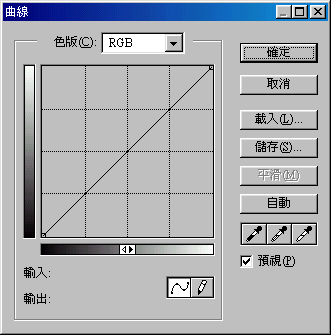
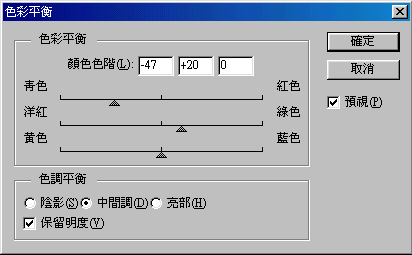
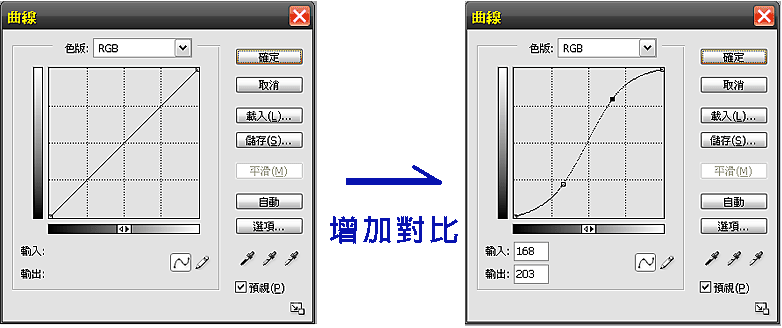
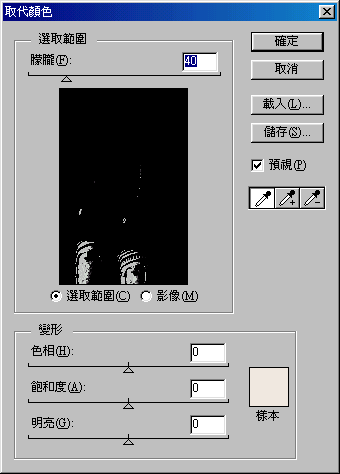
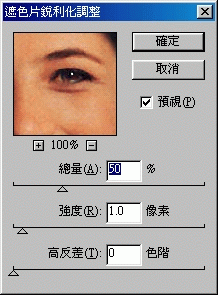

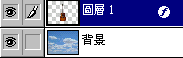
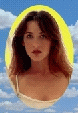

 3
3 6
6