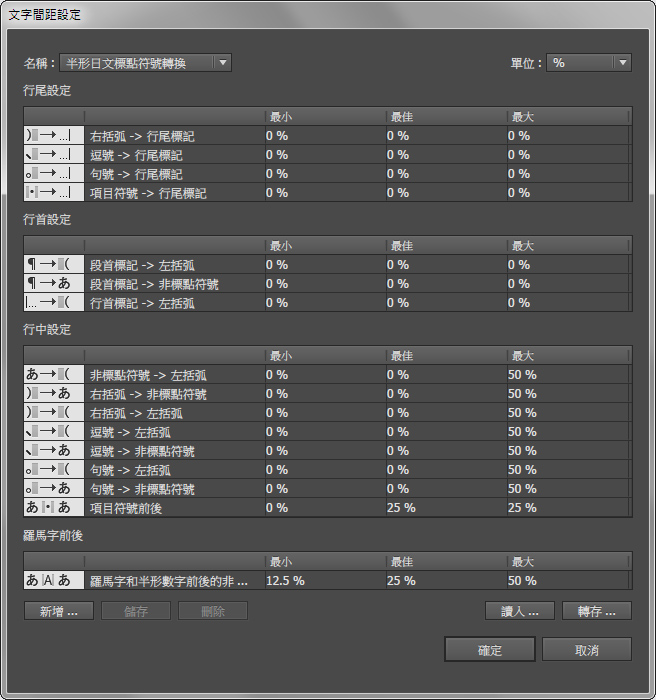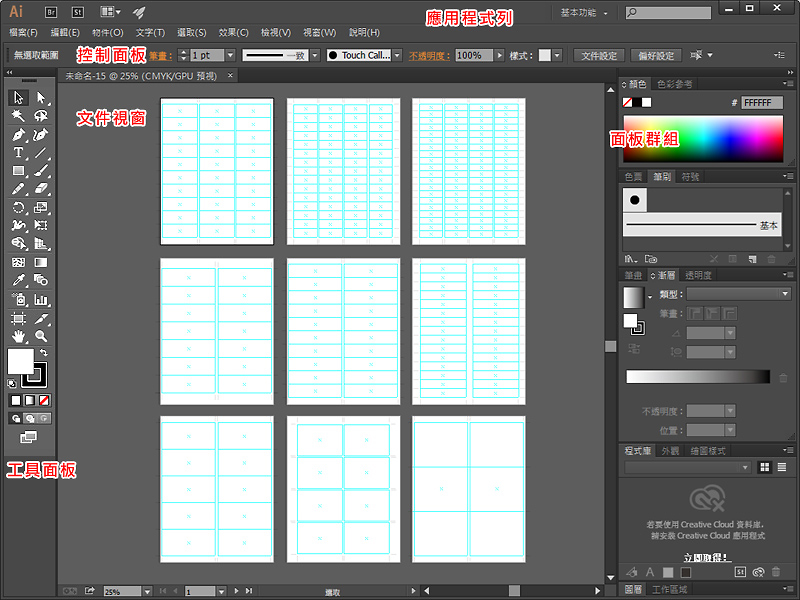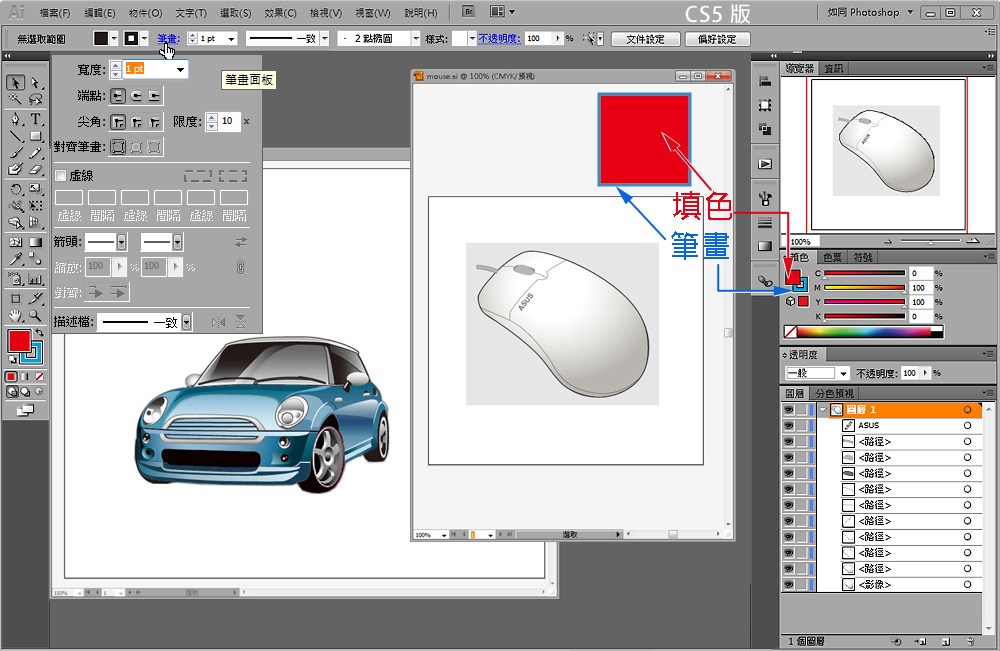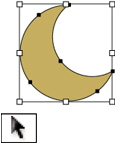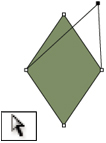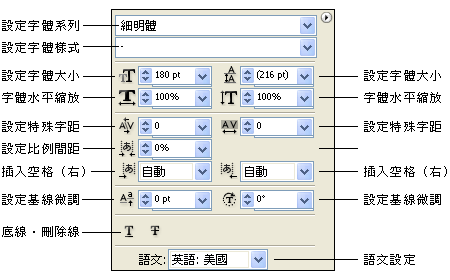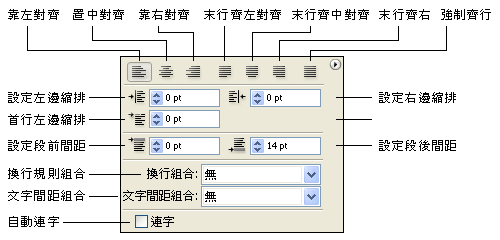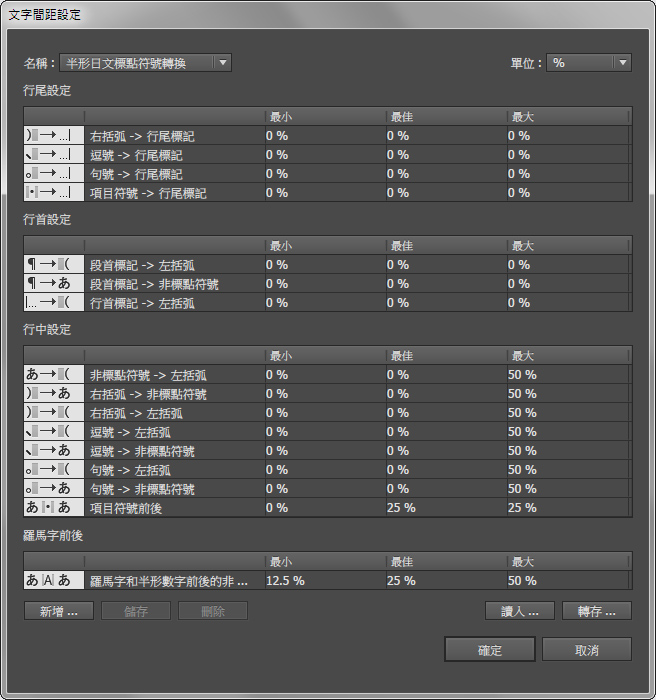Illustrator
上方的功能表提供主要的操作指令,包括檔案存取、物件編輯、濾鏡效果與偏好設定等。常用的指令提供了鍵盤快速鍵,若指令呈現灰色,表示在目前的狀態無法使用。

|
| 文字工具 Type ( T ) |
主要的文字輸入與編輯的工具。輸入文字時點選文件的適當位置,即可使用鍵盤輸入文字或是貼上剪貼簿的文字。
編輯文字時使用文字工具選取文字,即可進行文字的修改。 |
|
▼
 |
| 區域文字工具 Area Type |
| 輸入多行段落文字的工具,輸入的文字達到設定區域的邊緣時,將會自動換到下一行。 |
|
 |
| 路徑文字工具 Type on a Path Tool |
| 輸入的文字將會沿著路徑排列,多用於製作海報的標題文字等。 |
|
 |
| 垂直文字工具 Vertical Type |
| 與文字工具使用方法相同,輸入垂直方向的文字。 |
|
 |
| 垂直區域文字工具 Vertical Area Type |
| 輸入垂直方向段落文字的工具,輸入的文字達到設定的寬度時,會自動產生換行的效果。 |
|
 |
| 直式路徑文字工具 Vertical Type on a Path |
| 與路徑文字工具的使用方法相同,輸入垂直方向的文字。 |
|
字元編輯面板
您可以隨時修改文字的外觀,選取您想修改的文字後,即可透過字元編輯面板選擇。
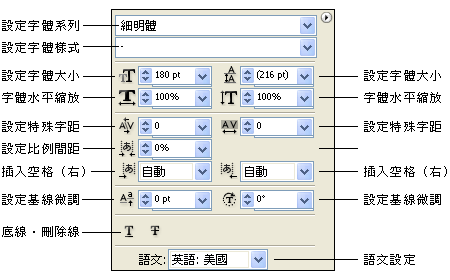
段落編輯面板
段落編輯面板的功能是設定段落的屬性,例如段落對齊方式、段落縮排、段落間距、換行規則等。
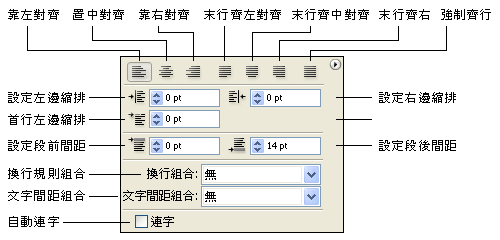
文字變形
若您需要製作文字變形的效果,可使用 Illustrator 提供的「彎曲」與「封套網格」。
彎曲選項對話框。
選擇樣式、方向、彎曲與扭曲幅度。勾選「預視」即可即時檢視彎曲的效果。
封套網格對話框(抓圖)
在文字物件加上封套網格,可自行調整橫欄與直欄的網格數量。
設定文字間距
Illustrator 可以讓您精準的設定文字間距,設定括弧或標點符號時的間距。