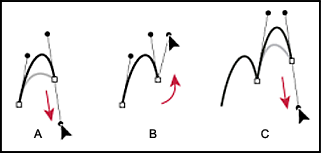1. 請選取「筆型」工具。
2. 請將「筆型」工具放在曲線的開始位置,然後按住滑鼠按鍵。
第一個錨點出現後,筆型工具指標會變成箭頭。
3. 拖移以設定您正在建立之曲線區段的斜率,然後放掉滑鼠按鈕。
一般來說,往您打算要繪製下個錨點的位置上,拉長方向控制把手至大約三分之一的距離
(您可以稍後再調整方向控制把手的一邊或兩邊)。(按住 Shift 鍵,可強制工具成為 45 度的倍數。)
繪製曲線的第一個點:
A. 放置「筆型」工具
B. 開始拖移 (按住滑鼠按鈕)
C. 拖移以便延伸方向控制把手
4. 將「筆型」工具放置在您要結束曲線區段的位置上,然後執行下列任一項作業:
● 若要建立 C 形曲線,請往前一方向控制把手相反的方向拖移。然後放掉滑鼠按鈕。
繪製曲線的第二個點
● 如果要建立 S 形曲線,請往前一方向控制把手的相同方向拖移。然後放掉滑鼠按鈕。
繪製 S 形曲線
5. 繼續從不同的位置拖移「筆型」工具,建立一連串的平滑曲線。請注意,
您要將錨點放置在每個曲線的起點和結尾上,而不是曲線的尖端上。
按住 Alt 鍵,並拖移方向控制把手,以打散錨點的方向控制把手。
6. 請進行下列操作之一以完成該路徑:
● 如果要封閉此路徑,請將「筆型」工具放置在第一個 (空心) 錨點上。若位置正確,
則一個小圓圈會出現在「筆型」工具指標

旁。請按一下或拖移,以封閉該路徑。
● 在所有物件以外的位置,按住 Ctrl 鍵並按一下滑鼠,可以保留路徑的開放狀態。
若要保留路徑的開放狀態,也可以選取其他工具,或者選擇「選取 > 取消選取」(Illustrator)。
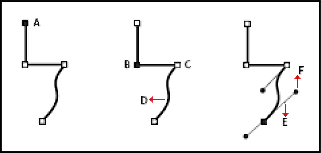
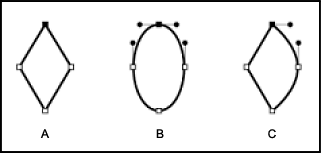
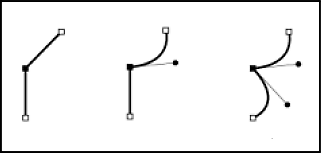
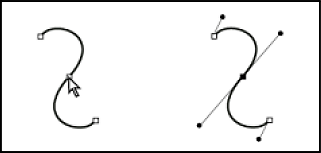
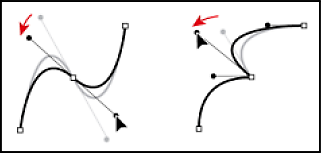
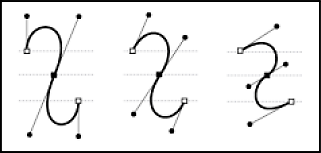
 繪製直線
繪製直線  或「圓角矩形」工具
或「圓角矩形」工具 。
。 ,按住矩形工具可展開查看並選擇 橢圓工具。
,按住矩形工具可展開查看並選擇 橢圓工具。 ,按住矩形工具可展開查看並選擇 多邊形工具。
,按住矩形工具可展開查看並選擇 多邊形工具。 ,按住矩形工具可展開查看並選擇 星形工具。
,按住矩形工具可展開查看並選擇 星形工具。 工具繪圖
工具繪圖 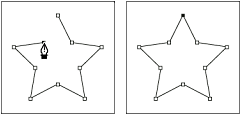
 旁。請按一下或拖移,以封閉該路徑。
旁。請按一下或拖移,以封閉該路徑。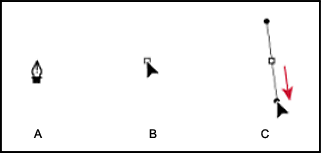
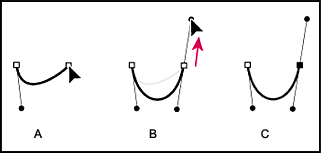
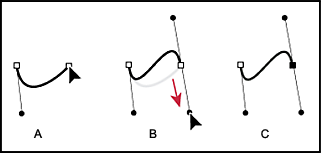
 旁。請按一下或拖移,以封閉該路徑。
旁。請按一下或拖移,以封閉該路徑。