【Illustrator 遮色片】 主要有兩種使用方式:剪裁遮色片、不透明度遮色片。
《剪裁遮色片》clipping-mask 是以最上層物件(向量物件)的 形狀 剪裁下層物件。
《不透明度遮色片》transparency-blending-modes 是配合最上層物件的漸層、圖樣等上色設定的顏色亮度,在下層物件套用透明效果。
剪裁遮色片 是一個物件,其形狀會遮罩其他圖稿,因此您只會看到遮色片物件的形狀內部的區域,其實就是將圖稿裁剪成該遮色片的形狀。 遮色的剪裁遮色片和物件就稱為剪裁組合。您可以選取兩個或多個物件,或是選取群組或圖層中的所有物件以製作剪裁組合。
物件層級的剪裁組合會在「圖層」面板中合併為一個群組。 如果您建立圖層層級的剪裁組合,圖層頂端的物件就會剪裁其下的所有物件。 對物件層級剪裁組合執行的所有操作 (例如變形和對齊) 都會以剪裁遮色片的邊界為準,而非遮色前的邊界。 在建立物件層級的剪裁遮色片之後,您只能透過使用「圖層」面板、「直接選取」工具,或隔離剪裁組合來選取剪裁內容。
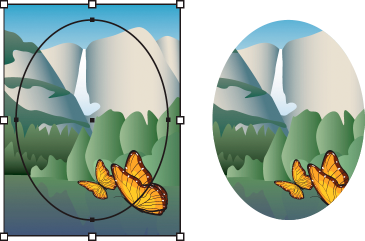
不透明度遮色片 您可以使用不透明度遮色片和遮色片物件變更圖稿的透明度。 不透明度遮色片 (也稱為遮色處理的圖稿) 會提供其他物件透過不透明度遮色片顯示時會看到的形狀。 遮色片物件會定義透明區域以及透明度。您可以使用上色物件或點陣影像做為遮色片物件。 Illustrator 會使用遮色片物件中顏色的灰階,做為遮色片中的不透明等級。 如果不透明度遮色片是白色,則圖稿完全可看見。如果不透明度遮色片是黑色,將會隱藏圖稿。 遮色片的灰階濃度會造成圖稿中的不同透明度。
物件層級的剪裁組合會在「圖層」面板中合併為一個群組。 如果您建立圖層層級的剪裁組合,圖層頂端的物件就會剪裁其下的所有物件。 對物件層級剪裁組合執行的所有操作 (例如變形和對齊) 都會以剪裁遮色片的邊界為準,而非遮色前的邊界。 在建立物件層級的剪裁遮色片之後,您只能透過使用「圖層」面板、「直接選取」工具,或隔離剪裁組合來選取剪裁內容。
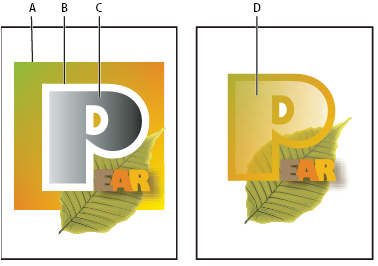
建立不透明度遮色片時,「透明度」面板就會遮色圖稿縮圖的右邊,顯示遮色片物件的縮圖 (如果未顯示這些縮圖,請從面板選單選擇「顯示縮圖」)。 根據預設,遮色處理的圖稿和遮色片物件會連結在一起 (面板中的縮圖之間會出現連結)。 當您在移動遮色處理的圖稿時,遮色片物件也會跟著移動。但是,當您移動遮色片物件時,遮色處理的圖稿並不會跟著移動。 您可以在「透明度」面板中解除此遮色片的連結,以將遮色片鎖定於位置上,並分別移動遮色處理的圖稿。
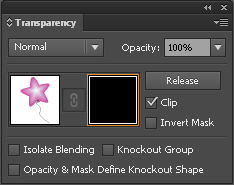 「透明度」面板會顯示不透明度遮色片縮圖: 左邊的縮圖代表遮色片圖稿, 右邊的縮圖代表遮色片物件
「透明度」面板會顯示不透明度遮色片縮圖: 左邊的縮圖代表遮色片圖稿, 右邊的縮圖代表遮色片物件
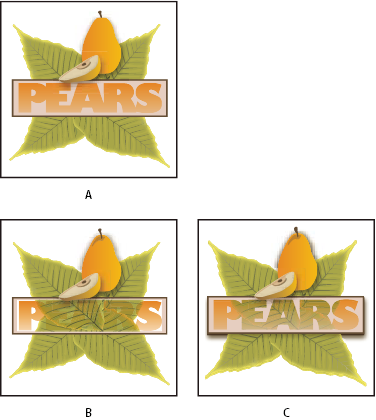
封套 是可扭曲 選取物件、或改變選取物件外框的物件。您可以利用圖層上的物件來製作封套,或以預設的 彎曲形狀 或 網格格點 當作封套。您可以在任何物件上使用封套,但圖表、參考線或連結物件除外。
「圖層」面板會將封套列示成<封套>。一旦套用封套後,您仍可繼續編輯原來的物件。您也可以隨時編輯、刪除或展開封套。您可以編輯封套形狀或封套物件,但無法同時編輯兩者。

使用封套扭曲物件
1. 選取一個或多個物件。
2. 使用下列任一個方法,建立封套:
● 若要使用預設彎曲形狀建立封套,請選擇「物件 > 封套扭曲 > 以彎曲製作」。在「彎曲選項」對話框中,選取彎曲樣式並設定選項。
● 若要設定封套的矩形格線,請選擇「物件 > 封套扭曲 > 以網格製作」。在「封套網格」對話框中,設定列與行的數量。
● 如果要以某個物件做為封套形狀,請確定該物件是出現在所選取物件堆疊順序的最上面。
如果沒有出現在最上面,請使用「圖層」面板或「排列順序」指令,將該物件往上移,然後重新選取所有物件。
然後選擇「物件 > 封套扭曲 > 以上層物件製作」。
3. 執行下列任一項動作,改變封套外框:
● 使用「直接選取」或「網格」工具,拖移封套上的任何錨點。
● 如果要刪除網格格點上的錨點,請使用「直接選取」工具或「網格」工具來選取錨點,再按一下「刪除」。
● 如果要在網格格點加入錨點,請配合「網格」工具,在該格點上按一下。若要對封套套用筆畫或填色,請使用「外觀」面板。
編輯封套的內容
1. 選取封套,然後執行下列任一項作業:
● 在「控制」面板中,按一下「編輯內容」按鈕 。
● 選擇「物件 > 封套扭曲 > 編輯內容」。
備註:如果您的封套是由群組路徑組成,請按一下「圖層」面板中 <封套> 項目左邊的三角形,
即可檢視您要編輯的路徑並將該路徑設為目標。
2. 依所需進行編輯。
備註:當您修改封套的內容時,封套將會位移,以使結果對齊原始內容的中心點。
3. 若要讓物件回到其封套狀態,請執行下列任一項作業:
● 在「控制」面板中,按一下「編輯封套」按鈕 。
● 選擇「物件 > 封套扭曲 > 編輯封套」。
重設封套
1. 選取封套。
2. 執行下列任一項作業:
● 若要重設或切換到預設彎曲樣式,請在「控制」面板中選擇新彎曲樣式並設定選項。
需要時,請按一下「封套選項」按鈕,以開啟對話框並設定更多選項。
● 若要重設或切換到網格格點封套,請選擇「物件 > 封套扭曲 > 以網格重設」。
指定網格格點的列與行數量。如果要保持彎曲形狀完整,請選取「維持封套形狀」。
移除封套
您可以釋放或展開封套,或將其移除。釋放封套物件,可以建立兩個不同的物件:處於原始狀態的物件,以及具有該封套形狀的物件。
展開封套物件雖然會移除封套,但該物件會維持其扭曲形狀。
● 若要釋放封套,請選取該封套,然後選擇「物件 > 封套扭曲 > 釋放」。
● 若要展開封套,請選取該封套,然後選擇「物件 > 封套扭曲 > 展開」。
封套選項
封套選項會決定要如何扭曲線條,以便符合該封套。若要設定封套選項,請在「控制」面板中選取封套物件並按一下「封套選項」按鈕 ,
或選擇「物件 > 封套扭曲 > 封套選項」。
消除鋸齒 可於利用封套扭曲點陣時使點陣平滑。取消選取「消除鋸齒」則可減少扭曲點陣所需的時間。
保留形狀的方式 可指定點陣在以非矩形封套扭曲時,如何保留其形狀。請選取「剪裁遮色片」,在點陣上使用剪裁遮色片;
或是使用「透明度」,為點陣套用 Alpha 色版。
擬真度 可指定您要讓物件符合封套鑄模的精確程度。增加「擬真度」百分比,可在扭曲路徑上增加更多點,並延長扭曲物件所需的時間。
扭曲外觀 物件形狀所具備的扭曲外觀屬性 (例如套用的效果或樣式)。
扭曲線性漸層 物件形狀所具備的線性漸層。
扭曲圖樣填色 物件形狀所具備的扭曲圖樣。
備註: 如果您使用選取的「扭曲」選項來展開封套,此時個別屬性便會各自展開。