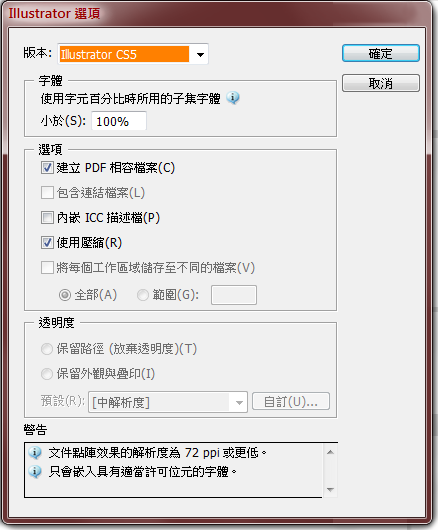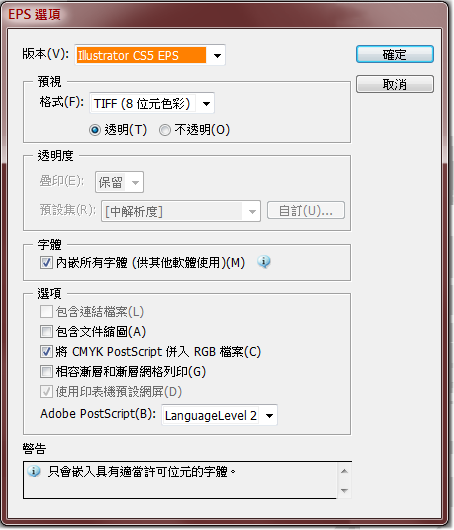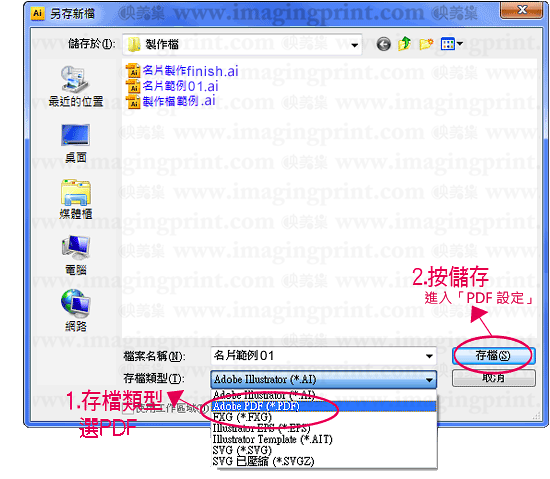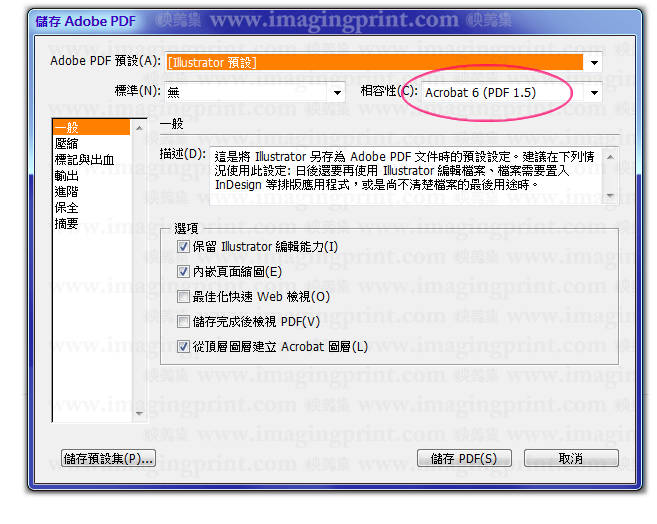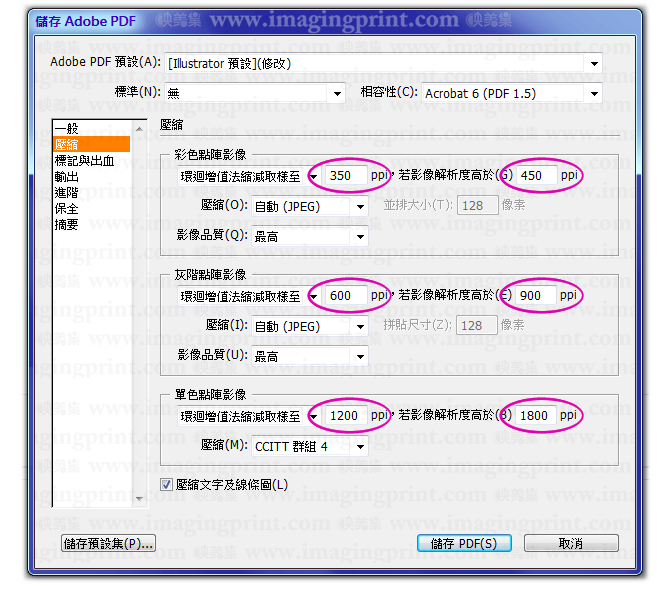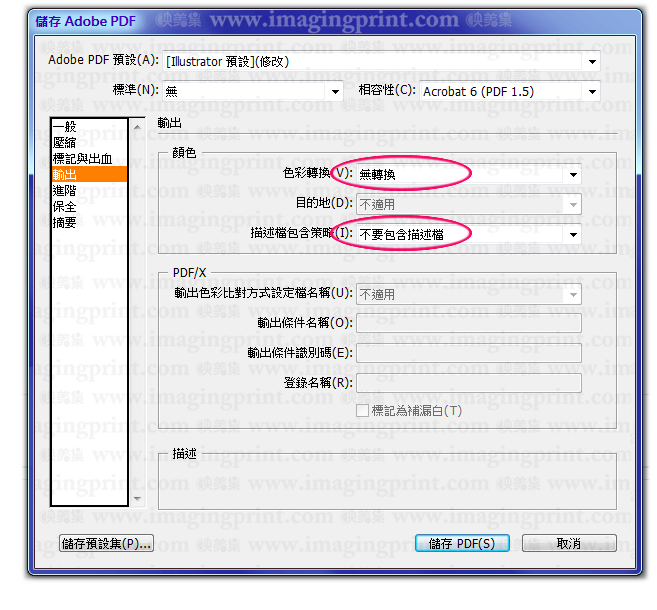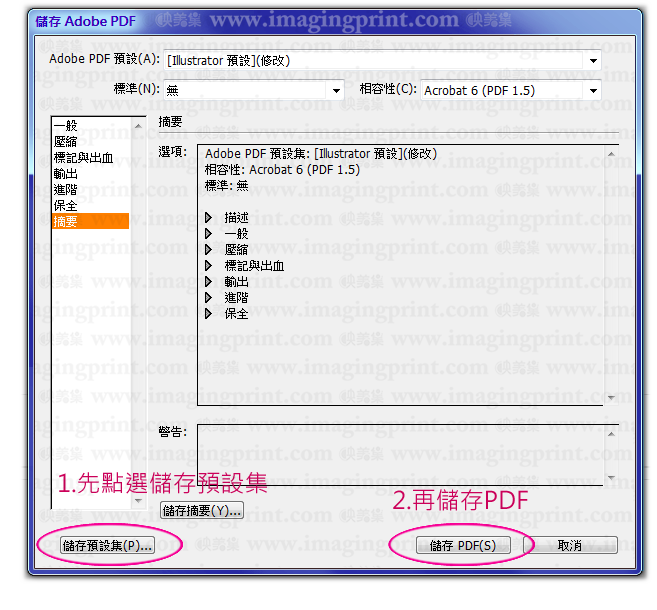Illustrator 儲存、轉存 與 讀入
儲存或轉存圖稿時,Illustrator 會將圖稿資料寫入至檔案。資料的結構則視您所選取的檔案格式而定。
儲存圖稿的基本檔案格式有五種 — AI、PDF、EPS 、FXG 和 SVG 。這些格式都稱為原生格式,因為可以保留
所有 Illustrator 資料,包含多個工作區域。(使用 PDF 和 SVG 格式時,必須選取「保留 Illustrator 編輯能力」選項
才能保留所有 Illustrator 資料)。EPS 和 FXG 可以將個別工作區域另存為不同的檔案。SVG 僅會儲存作用中的工
作區域;但是,會顯示所有工作區域的內容。
您也可以將圖稿轉存為各種檔案格式,運用於 Illustrator 以外的環境中。這些格式稱為非原生格式,因為如果在
Illustrator 中重新開啟檔案,Illustrator 將無法擷取所有資料。因此建議先將圖稿存成 AI 格式直到完成圖稿為止,
然後再將圖稿轉存為所需的格式。
儲存為 Illustrator 格式 ( *. ai )
如果您的文件包含一個以上的工作區域,且您想要將其儲存至舊版的 Illustrator 中,您可以選擇將每個工作區域
儲存為不同的檔案,或是將所有工作區域的內容合併為單一檔案。
1. 選擇「檔案 > 另存新檔」或「檔案 > 儲存拷貝」。
2. 輸入檔名,並選擇檔案的位置。
3. 選擇 Illustrator (*. AI) 做為檔案格式,然後按一下「儲存」。
4. 在「Illustrator 選項」對話框中,設定所要的選項,並按一下「確定」:
版本 指定您要檔案相容的 Illustrator 版本。舊版格式不支援目前 Illustrator 版本中的所有功
能。因此選取目前版本以外之版本時,儲存的某些選項無法使用,一些特定的資料也會改變。
請務必要閱讀對話框下方顯示的警告訊息,清楚地了解資料將會如何改變。
子集化內嵌 字體 時使用的字元百分比應低於依據文件中使用的字體字元數,指定何時要嵌
入整個字體 (不只是文件中所使用的字元)。例如,如果字體中含有 1,000 個字元,但文件
僅使用了其中 10 個,那麼您可能會決定不值得為了嵌入字體而增加額外的檔案大小。
建立 PDF 相容檔案 將 PDF 格式的文件存成 Illustrator 檔案。如果要讓 Illustrator 檔案與
其他 Adobe 應用程式相容,請選取此選項。
包含連結檔案 嵌入連結至圖稿的檔案。(如果要輸出印出 最好將圖檔嵌入)
嵌入 ICC 描述檔 建立色彩管理的文件。(如果要輸出印出 不要使用ICC 描述檔)
使用壓縮 壓縮 Illustrator 檔案中的 PDF 資料。使用壓縮功能會增加儲存文件所需的時間,所
以如果覺得儲存時間太長 (8 至 15 分鐘),請取消選取這個選項。
將每個工作區域儲存至不同的檔案 將每個工作區域另存為不同的檔案。也會另外建立一個
包含所有工作區域的主檔案。所有涉及工作區域的內容都會隨附於此工作區域的檔案中。如果
圖稿需要調整以符合單一工作區域,則會顯示警告訊息讓您知道。如果您沒有選取這個選項,
工作區域就會合併為單一文件,並轉換成物件參考線和 (在 Illustrator CS3 中) 裁切區域。
用於儲存檔案的工作區域大小,是依據預設的文件啟動描述檔決定的。
透明度選項 決定當您選擇 9.0 版之前的 Illustrator 格式時,透明物件會發生什麼情況。選
取「保留路徑」可放棄透明度效果,並將透明圖稿重設回 100 % 不透明度及「正常」漸變模式。
選取「保留外觀」和「疊印」可保留沒有與透明物件互動的疊印。與透明物件互動的疊印會平面化。
備註: 如果圖稿中含有複雜、重疊的區域,而您又需要高解析度的輸出,請按一下「取消」,
先指定點陣化設定後再繼續。
以 EPS 格式儲存 ( *. eps )
幾乎所有的排版、文書處理及圖形應用程式,都可接受讀入或置入的壓縮式 PostScript (EPS)。EPS 格式可保留
許多能以 Adobe Illustrator 建立的圖形元件,也就是說,EPS 檔案可以當作 Illustrator 檔案重新開啟和編輯。由
於 EPS 檔案是以 PostScript 語言為基礎,可以同時包含向量及點陣圖形。若圖稿包含多個工具區域,則儲存至
EPS 格式時會保留這些工作區域。
1. 如果圖稿包含透明度 (包括疊印),而又需要高解析度輸出,請選擇「視窗 > 平面化工具預視」,以預視平面化的效果。
2. 選擇「檔案 > 另存新檔」或「檔案 > 儲存拷貝」。
3. 輸入檔名,並選擇檔案的位置。
4. 選擇 Illustrator EPS (*. EPS) 做為檔案格式後,按一下「儲存」。
5. 如果您要為每個工作區域建立不同的檔案,請按一下「使用工作區域」,然後選取「全部」或指定一個範圍。
不同的檔案會以包含所有工作區域之主 EPS 檔案儲存。如果您取消選取這個選項,則會保留所有工作區域並建立單一 EPS 檔案。
6. 在「EPS 選項」對話框中,設定所要的選項,並按一下「確定」:
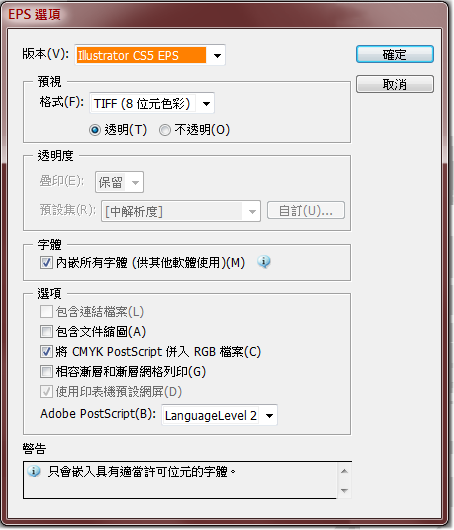
版本 指定您要檔案相容的 Illustrator 版本。舊版格式不支援目前 Illustrator 版本中的所有功能。
因此選取目前版本以外之版本時,儲存的某些選項無法使用,一些特定的資料也會改變。
請務必要閱讀對話框下方顯示的警告訊息,清楚地了解資料將會如何改變。
格式 決定檔案中所儲存之預視影像的特性。預視影像會顯示在無法直接顯示 EPS 圖稿的
應用程式中。如果不要建立預視影像,請從「格式」選單中選擇「無」。否則就選取黑白或彩色格式。
如果選取 TIFF (8 位元色彩) 格式,請選取預視影像的背景選項:
⊙ 透明度 產生透明背景。
⊙ 不透明 產生實色背景。(如EPS文件將用在Microsoft Office應用程式中,請選「不透明」)。
格式透明度 選項決定透明物件和疊印的情況。可用的選項會依在對話框上方所選取的格式版本而改變。
如果選擇 CS 格式,請指定要如何儲存設定為疊印的重疊色彩,並選取平面化透明度的預設集 (或選項集)。按一下「自訂」,自訂平面化工具設定。
如果選擇 8.0 之前的「舊版」格式,請選取「保留路徑」,放棄透明度效果,並將透明圖稿
重設回 100% 不透明度和「正常」漸變模式。選取「保留外觀」和「疊印」可保留沒有與
透明物件互動的疊印。與透明物件互動的疊印會平面化。
字體 (供其他應用程式使用) 嵌入所有具字體供應商授權的字體。嵌入字體可確保將檔
案置入其他應用程式 (例如 Adobe InDesign) 中時,能正確顯示和列印原始字體。不過,如
果在沒有安裝該字體電腦上的 Illustrator 中開啟檔案,所使用的字體都會進行模擬或取代。如此
可避免非法使用內嵌的字體。
備註: 選取「內嵌字體」選項會增加儲存檔案的大小。
包含連結檔案 嵌入連結至圖稿的檔案。
包含文件縮圖 建立圖稿的縮圖影像。縮圖會顯示在 Illustrator 的「開啟」和「置入」對話框中。
將 CMYK PostScript 併入 RGB 檔案 允許從不支援 RGB 輸出的應用程式中印出 RGB 彩色文件。
當 EPS 檔案在 Illustrator 中重新開啟時,會保留 RGB 色彩。
相容漸層和漸層網格列印 透過將漸層物件轉換為 JPEG 格式的方式,讓舊型印表機和
PostScript 設備列印漸層和漸層網格。選取此選項可能會降低本來沒有漸層問題的印表機列
印速度。
Adobe PostScript® 決定用來儲存圖稿的 Postscript 層級。PostScript Language Level 2
可以表現彩色及灰階向量與點陣影像,並在向量及點陣影像上支援 RGB、CMYK 和 CIE 色彩
模型。PostScript Language Level 3 可提供 Language Level 2 以外的其他功能,包括列印
至 PostScript® 3™ 印表機時列印網格物件的功能。由於列印至 PostScript Language
Level 2 裝置時會將漸層網格物件轉換成點陣影像,最好是將包含漸層網格物件的圖稿列印
至 PostScript 3 印表機。
建立 Adobe PDF 檔案 ( *. pdf )
關於
Adobe PDF
可攜式文件格式 (Portable Document Format,簡稱 PDF) 是一種通用的文件格式,可以保留各種應用軟體與平台建立的來源檔案字型、影像以及版
面。Adobe PDF 是散佈與交換電子文件和表格的全球性且安全可靠的標準。Adobe PDF 檔案是精簡完整的,任何人只要有免費的 Adobe Reader® 軟體就
可以共用、檢視並列印。
Adobe PDF 在列印出版工作流程中有極高效率。以 Adobe PDF 格式儲存複合圖稿,可建立精簡可靠的檔案,您或您的服務供應商都可以檢視、編
輯、組織此檔案,並進行校樣。然後服務供應商就可在工作流程中的適當時機直接輸出 Adobe PDF 檔案,或使用各種來源的後置作業工具處理此檔
案,進行印前檢查、補漏白、拼版、分色等。
以 Adobe PDF 儲存時,您可以選擇建立 PDF/X 相容檔案。可攜式文件格式交換 (Portable Document Format Exchange,簡稱 PDF/X) 是 Adobe
PDF 的子集,可消除造成列印問題的色彩、字型和補漏白等許多變數。無論在什麼情況下將 PDF 當做數位主版來交換以供印刷生產——無論是在工作流
程中的製作或輸出階段,只要應用軟體與輸出裝置能夠支援,都可以使用 PDF/X。
Adobe PDF 可以解決下列與電子文件相關的問題:
| 常見問題 |
Adobe PDF 解決方案 |
| 收件者沒有建立檔案的應用程式,所以無法開啟檔案。 |
任何人都可以隨處開啟 PDF,只要有免費的 Adobe Reader 軟體即可。 |
| 使用紙張和電子歸檔的資料庫搜尋不易、佔空間,並且需要製作文件時使用的應用程式。 |
PDF 檔案精簡且具完整搜尋功能,可以隨時使用 Reader 存取。連結使導覽 PDF 更加輕鬆簡便。 |
| 在手持裝置上,文件無法正確顯示。 |
標籤化 PDF 可以重排文字,便於顯示在行動平台 (例如 PalmOS®、Symbian™ 和 Pocket PC® 裝置) 上。 |
| 格式複雜的文件讓視力不佳的讀者不易使用。 |
標籤化 PDF 包含內容與結構資訊,便於讀者使用螢幕閱讀程式進行存取。 |
建立 Adobe PDF 檔案
存檔前的準備事項:
■ 將頁面設定為含出血尺寸,色彩模式:CMYK。(若要輸出印刷:CMYK,若要一般螢幕閱覽:RGB)
■ 頁面尺寸,例如-標準名片:92x56mm。 例如-標準G8K DM:214x301mm。
■ 所有文字,皆需 建立外框。
■ 印件內容群組。
■ 以頁面為中心居中放置。
1. 選擇「檔案 > 另存新檔」或「檔案 > 儲存拷貝」。
2. 輸入檔名,並選擇檔案的位置。
3. 選擇 Adobe PDF (*. PDF) 作為檔案格式,再按一下「儲存」。
4. 從 Adobe PDF「預設集」選單選擇預設集,或是從對話框左邊的清單中選擇類別,然後自訂選項。
5. 按一下「儲存 PDF」。


■ 另存新檔為 PDF 檔案。
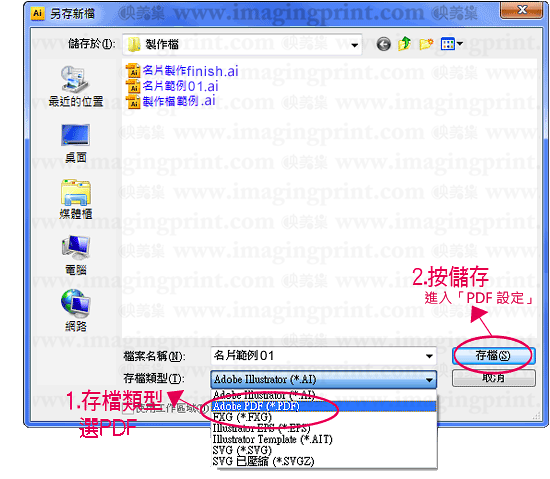
■ 儲存 PDF 設定:【一般】。
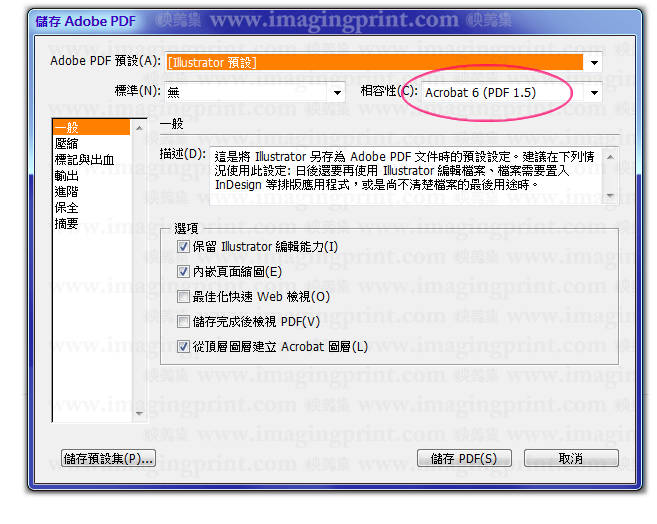
■ 儲存 PDF 設定:【壓縮】。
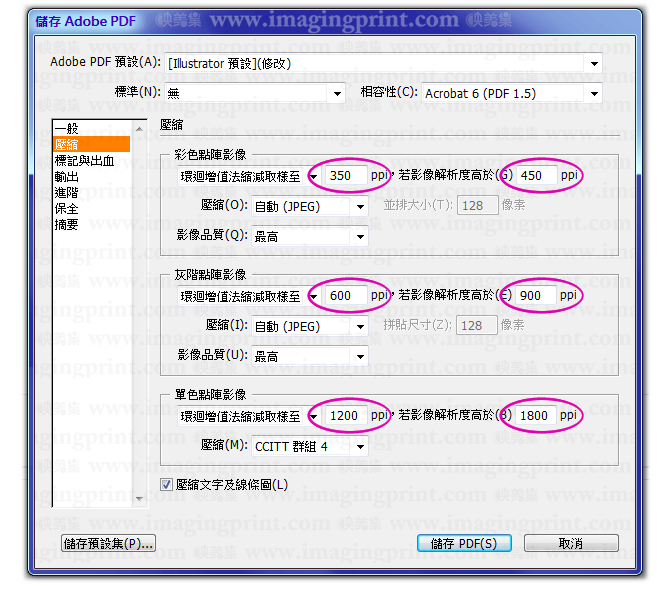
■ 儲存 PDF 設定:【輸出】。
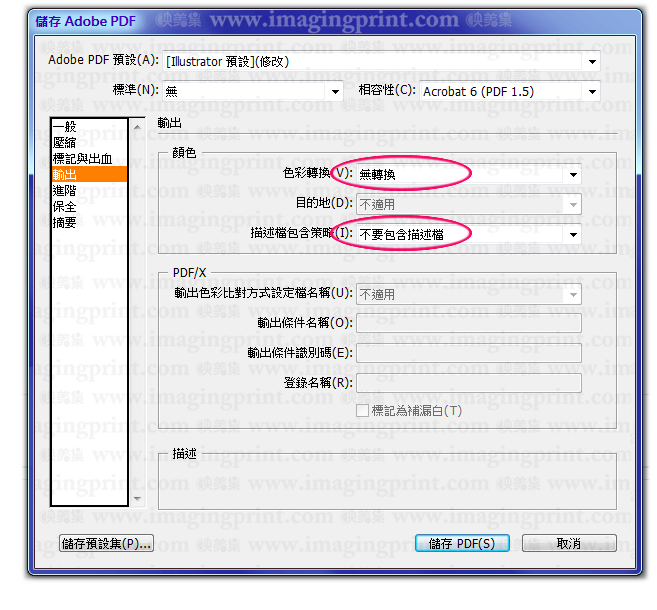
■ 儲存 PDF 設定:【摘要】。
設定完成後請先點選儲存預設集(以方便下次檔案傳輸時可直接選取,不需再重新設定)
儲存預設集後,即可點選 儲存PDF。
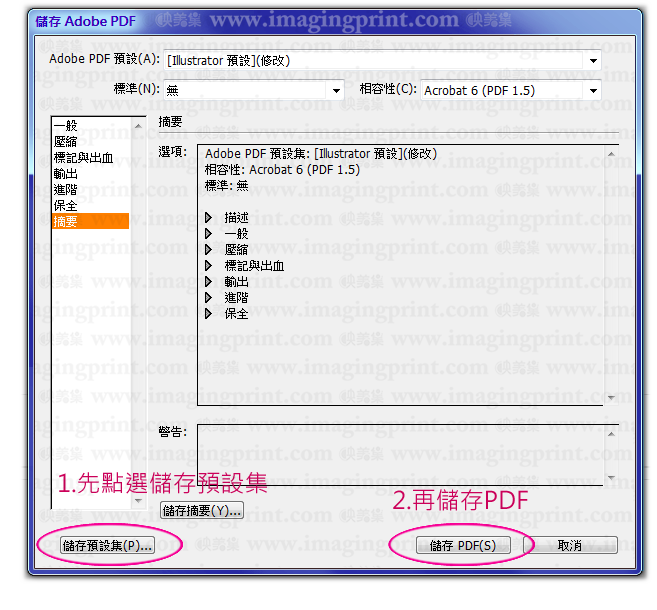
轉存圖稿
1. 選擇「檔案 > 轉存」。
2. 選取檔案位置,然後輸入檔案名稱。
3. 從「存檔類型」(Window) 或「格式」(Mac OS) 彈出式選單中選取格式。
4. 按一下「儲存」 (Windows) 或「轉存」 (Mac OS)。
轉存圖稿的檔案格式
JPEG (靜態影像壓縮標準) (*. JPG) 一般用來儲存相片。JPEG 保留影像中所有的色彩資訊,但會選擇性地放棄資料以壓縮
檔案大小。JPEG 是透過網頁顯示影像的標準格式。
JPEG 轉存選項:
如果您的文件包含多個工作區域,在您於「轉存」對話框中按一下「儲存」之前,請先指定轉存工作區域的方式。
若要將各個工作區域轉存為不同的 JPEG 檔案,請在「轉存」對話框中選取「使用工作區域」。
若只要轉存工作區域的部分範圍,請指定該範圍。然後按一下「儲存」,並指定下列選項:
品質 決定 JPEG 檔案的品質和大小。從「品質」選單中選擇選項,或在「品質」文字方塊中輸入 0-10 之間的值。
色彩模型 決定 JPEG 檔案的色彩模型。
方式和掃描 選取「基線」(「標準」) 以使用大多數網頁瀏覽器都能辨識的格式;「基線最佳化」是用於最佳化
的色彩和比較小的檔案;或使用「漸進式」以在影像下載時顯示逐漸精細的掃描 (您可以指定數目)。並非所有網頁
瀏覽器都支援「基線最佳化」和「漸進式」JPEG 影像。
深度 決定 JPEG 檔案的解析度。選擇「自訂」可指定解析度。
消除鋸齒 透過超級取樣,移除圖稿中的鋸齒狀邊緣。點陣化線條圖時,取消選取此選項有助維持線條圖的清晰邊緣。
影像地圖 產生影像地圖的程式碼。如果選取此選項,請選取「用戶端 (.html)」或「伺服器端 (.map)」,決定要產生的檔案類型。
嵌入 ICC 描述檔 在 JPEG 檔案中儲存 ICC 描述檔。
BMP (*. BMP) 標準的 Windows 影像格式。您可以指定將圖稿點陣化的色彩模型、解析度和消除鋸齒設定,也可以指定格式
(Windows 或 OS/2) 以及位元深度,決定影像可以包含的色彩 (或灰階) 總數。您也可以為使用 Windows 格式的 4
位元和 8 位元影像,指定 RLE 壓縮。
Photoshop (*. PSD) 標準 Photoshop 格式。如果圖稿中含無法轉存為 Photoshop 格式的資料,Illustrator 會透過合
併文件中圖層,或將圖稿點陣化的方式保留圖稿的外觀。結果就會造成有時候即使已選取正確的轉存選
項,Photoshop 檔案仍然無法保留圖層、子圖層、複合形狀和可編輯文字。
PNG (可攜式網路圖案) 用於不失真壓縮及網頁影像顯示。PNG 與 GIF 不同,可支援 24 位元的影像,並能產
生無鋸齒狀邊緣的背景透明度;但有些網頁瀏覽器並不支援 PNG 影像。PNG 可以保留灰階和 RGB 影像中的透明度。
TIFF (標籤影像檔案格式) 用於在應用程式和電腦平台之間交換檔案。TIFF 是很有彈性的點陣圖影像格式,大部份繪
圖、影像編輯和頁面編排應用程式都支援。一般桌上型掃描器都能產生 TIFF 檔案。
置入(讀入)圖稿檔案
您並不需要在 Adobe Illustrator 中從頭建立圖稿,而是可以從其他應用程式建立的檔案讀入向量繪圖和點陣影
像。Illustrator 能夠識別一般常用的繪圖檔案格式。Adobe 產品間的緊密整合,以及各種檔案格式的支援,使您
能夠輕鬆地透過讀入、轉存,或拷貝並貼上等作業,將圖稿從一個應用程式移到另一個應用程式中。
關於 連結和內嵌的圖稿
置入圖形時,便可以在配置中看到檔案的螢幕解析度版,讓您能夠進行檢視及定位,但實際的圖形檔案可能會使
用「連結」或「嵌入」的方式。
⊙「連結」的圖稿只會連接到文件,本身保持獨立,所以產生的文件較小。您可以使用變形工具和
效果修改連結的圖稿,但是不能選取和編輯圖稿中的個別元件。您可以多次使用連結的圖
形,而不會大幅增加文件的大小;此外,您也可以一次更新全部連結。轉存或列印時,會擷
取原始圖形,從原稿的最完整解析度建立最後輸出。
⊙「嵌入」的圖稿會以完整解析度拷貝至文件中,所以產生的文件較大。您隨時都可以更新文件,
只要圖稿已嵌入,文件便為完整的狀態。
若要判斷圖稿是連結或嵌入,或是要由一種狀態變更為另一種,請使用「連結」面板。
若要 攜出 或 傳送 ai檔,使用「連結」圖檔時,需附帶原圖檔; 所以為了避免掉圖,最好「嵌入」圖稿。
置入 (讀入) 檔案
「置入」指令是讀入的主要方法,因為它提供最高層級的檔案格式、置入選項與色彩等支援。置入檔案之後,請
使用「連結」面板,進行識別、選取、監控及更新。
1. 開啟您要置入圖稿的 Illustrator 文件。
2. 選擇「檔案 > 置入」,然後選取要置入的檔案。
3. 選取「連結」,以建立檔案的連結;或是取消選取「連結」,將圖稿嵌入 Illustrator 文件中。
4. 按一下「置入」。
5. 適用時,請執行下列任一項作業:
⊙如果置入具有多頁的 PDF 檔案,可選擇要置入的頁面及要裁切圖稿的方式。
⊙如果已內嵌 Photoshop® 檔案,則可選擇如何轉換圖層。如果檔案包含圖層構圖,也可選擇要讀入的影像版本。